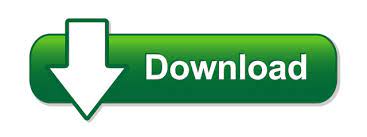
- #GENERATE SSH FOR GIT ON MAC HOW TO#
- #GENERATE SSH FOR GIT ON MAC UPGRADE#
- #GENERATE SSH FOR GIT ON MAC WINDOWS 10#
#GENERATE SSH FOR GIT ON MAC WINDOWS 10#
RELATED: 3 Fun Linux Tools to Run on Windows 10 With WSL Option 3: Generate Keys With PuTTYįor years, the old school PuTTY program was a popular way to communicate with a server in Windows. If you wanted Ed25519 then the recommended way is as follows: ssh-keygen -t ed25519 -C recommended to add your email address as an identifier, though you don’t have to do this on Windows since Microsoft’s version automatically uses your username and the name of your PC for this.Īgain, to generate multiple keys for different sites just tag on something like “_github” to the end of the filename. You’d type in the following command: ssh-keygen -t rsa -b 4096 Say you wanted to create an RSA-4096 key. Unlike Windows, it’s best to specify whether you want an RSA key or something like Ed25519. Open up Windows Terminal or the built-in Ubuntu command prompt (assuming you installed Ubuntu Linux). Why would you want to do this? If you primarily live in Linux for command line duties then it just makes sense to keep your keys in WSL. In fact, it’s basically the same as with the Command Prompt version. If you’re a WSL user, you can use a similar method with your WSL install. RELATED: How PowerShell Differs From the Windows Command Prompt Option 2: Generate Keys in WSL
#GENERATE SSH FOR GIT ON MAC UPGRADE#
When you upgrade to a new PC you need to move those keys with your other files or risk losing access to your servers and accounts, at least temporarily. Just remember that the more keys you have, the more keys you have to manage. You can do that as many times as you like. You’d follow the same process as above, but when it came time to save your key you’d just give it a different name such as “id_rsa_github” or something similar. Say, for example, you wanted to use the default keys we just generated for a server you have on Digital Ocean, and you wanted to create another set of keys for GitHub. If you wanted to create multiple keys for different sites that’s easy too.
#GENERATE SSH FOR GIT ON MAC HOW TO#
Note: If you can’t see your “.ssh” folder in File Explorer, check out our tutorial on how to show hidden files and folders in Windows. You will see you have two files in your “.ssh” folder: “id_rsa” with no file extension and “id_rsa.pub.” The latter is the key you upload to servers to authenticate while the former is the private key that you don’t share with others. That’s it your keys are created, saved, and ready for use. If you really don’t want a passphrase then just hit Enter. If you’re worried about forgetting your password check out this round-up of the best password managers on Review Geek. We highly recommend you do this to keep your key secure. Next, you’ll be asked to enter a passphrase. If you use the defaults then it will save your keys in C:\User.ssh -assuming the C drive is where your user account is stored. After you type your command hit Enter, and then you’ll be prompted to give your key a name and save it in a specific location.
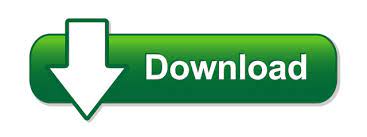

 0 kommentar(er)
0 kommentar(er)
